Editando com Kdenlive
Um guia introdutório à edição cinematográfica através do uso de software livre
Sumário
- Apresentação do guia;
- A edição cinematográfica;
- Os softwares livres;
- Kdenlive – Primeiros passos;
- Editando com o Kdenlive;
- Exportando seu vídeo;
- Gravando um DVD-Vídeo;
- Anexos.
Capítulo 1 – Apresentação do guia
Vivemos a era da inclusão digital, da proliferação de dispositivos de captura de imagens cada vez mais portáteis, do crescente acesso aos recursos de produção audiovisual, disponíveis a milhões de pessoas em todo o mundo. Neste contexto, cresce também a demanda por uma espécie de educação audiovisual: qualquer um pode pegar uma câmera e filmar, qualquer um pode operar um software de edição simples, mas pouca gente tem consciência do que está fazendo. Além disso, é notável o grande uso de programas piratas para fins amadores, o que é um problema.
Sendo assim, este guia busca contribuir para o quadro da educação audiovisual, servindo de introdução aos conceitos básicos de uma das etapas da produção: a edição cinematográfica. Além da teoria, usaremos um software livre para apresentar ao leitor as principais ferramentas de um programa deste tipo – apesar de ser pouco utilizado no mercado, o programa em questão possui similaridades com os outros mais requisitados no meio profissional.
Como resultado de um ano de pesquisa pelo projeto PIBInova – cujo foco está no incentivo à inovação – pretendemos, com o guia, inovar o processo do ensino da edição de vídeo. Para isso, partiremos de conceitos mais gerais relativos à técnica para levar o leitor a um campo ainda pouco explorado na área: o software livre.
Então… mãos à obra!
Capítulo 2 – A edição cinematográfica
É praticamente impossível pensar em cinema sem pensar em edição. Desde os primórdios, o que diferenciava os meros registros de imagens em movimento de verdadeiros “filmes” era a edição, a montagem. Essa idéia foi relativizada com o tempo, e hoje podemos afirmar que a montagem é inerente à realização fílmica. Ela permite que as imagens sejam reorganizadas seguindo ou não um roteiro e a ordem em que elas foram filmadas; permite que imagens sejam suprimidas, outras acrescentadas, assim como sons e narrações. Na história do cinema, criou-se um jargão sobre o assunto, e há alguns termos que devemos listar antes de prosseguir.
O primeiro termo é o plano. Os planos são as pequenas frações que constituem os filmes, a unidade cinematográfica do ponto de vista técnico. O plano é a porção de imagem filmada em continuidade entre dois cortes. No ato da filmagem, o plano é aquilo gravado entre o ligar e o desligar da câmera; porém, no ato da edição, um mesmo plano pode ser fragmentado em vários. Por exemplo, se for filmado um diálogo entre dois personagens no procedimento “campo/contracampo”: primeiro, vemos um personagem falando, depois, vemos o outro personagem respondendo, volta para o primeiro personagem retrucando, depois para o segundo personagem, e assim por diante. Neste caso, a cena pode ter sido filmada em apenas dois planos (todas as falas do personagem 1, depois todas as falas do personagem 2), entretanto, na edição eles podem ter sido divididos e intercalados de acordo com o diálogo – na versão final, cada vez que ocorre um corte de uma imagem para outra, temos aí um plano. Vale observar que, no ato de filmagem, cada plano pode ter sido repetido diversas vezes; no vocabulário cinematográfico, denomina-se take ou tomada cada filmagem de um mesmo plano.
Outra noção importante é a de decupagem. O termo vem do francês découper, que significa recortar – ou seja, ao decupar uma ação estamos recortando-a em pequenos pedaços. Em cinema, significa a transformação de um texto em formato literário para um texto em formato cinematográfico. A decupagem de um filme é uma listagem de todas as ações, separadas pelas pequenas unidades de sentido, que são os planos. Muitos diretores se utilizam de storyboards para ajudar na visualização da decupagem. Vale notar que, com o advento do vídeo, a expressão também passou ser usada para designar a mera descrição das imagens filmadas – posteriormente, na etapa de pós-produção – o que pode gerar confusão. Neste caso, decupar significa fazer uma análise do material bruto, listar o conteúdo de cada fita (ou arquivo, pasta, etc.) o que é bastante útil para a edição, já que ajuda na organização.
No entanto, existem diversas maneiras de se compreender a edição cinematográfica. Uma das formas mais disseminadas de montagem é a narrativa: geralmente associada ao cinema clássico-narrativo, é aquela montagem que se quer transparente, para que o espectador não perceba os cortes. O recurso utilizado para este intuito é o raccord, que em francês significa junção, ligação – ele é a passagem de um plano para o seguinte, que pode ser suave ou abrupta. Para que se sustente a ilusão de naturalismo dentro de um filme, os raccords devem manter a continuidade espaço-temporal, podendo seguir três categorias: raccords de objetos, que garantem a continuidade dos elementos presentes no campo visual; raccords técnicos, que são a lei dos 30º (cada mudança de eixo entre dois planos deve ser de no mínimo 30º) e a lei dos 180º (deve ser traçada uma linha imaginária entre os personagens, e a câmera não deve ultrapassá-la); e os raccords de ação, que podem estar relacionados à movimentação de personagens e objetos, ou à lógica dramática, com direção de olhares e pontos-de-vista.
Outra forma de montagem é a discursiva. Muito utilizada em documentários e telejornais, esta montagem não precisa seguir uma lógica de continuidade espaço-temporal, mas sim uma lógica conceitual, de idéias. Na montagem discursiva, a sucessão de planos deve ser organizada em uma estrutura retórica, argumentativa. Muitas vezes, é acompanhada de uma voz over, cujo orador é ouvido, mas jamais visto – essa voz poderá ajudar a guiar o espectador na argumentação empreendida pelo filme.
Por fim, há a montagem poética, muito utilizada no cinema de vanguarda. Ela sacrifica as convenções da montagem em continuidade e da lógica do discurso em prol de uma exploração das diferentes associações que podem ser feitas entre as imagens em seu estado mais puro. Ela pode levar em conta os padrões que envolvem ritmos temporais e justaposições espaciais, assim como uma experimentação dos limites da imagem entendidas como tal: suas linhas, formas e cores ganham vida. Os cortes deixam de ser transparentes e passam a ser percebidos, agindo poeticamente.
Vale observar também que estes tipos não são estanques ou excludentes: um mesmo filme pode conter passagens narrativas e de correspondência, por exemplo. Contudo, é essencial que isso tenha sido pensado na pré-produção ou pelo menos no ato da filmagem – caso contrário, o trabalho do montador poderá ficar seriamente comprometido. Cabe ao montador compreender o que deseja o diretor do filme e ter a sensibilidade de saber qual a duração de cada imagem e do filme como um todo. Ele deve tentar sempre se colocar no lugar do espectador para entender a recepção, não se ater a fórmulas e guardar sua sensibilidade no que diz respeito à estética. Essas noções de ritmo e harmonia são difíceis de serem ensinadas e só se adquire com a prática do ofício. Cada montador naturalmente encontrará o seu próprio método de trabalho, que lhe dê conforto e agilidade.
Historicamente, já surgiram diversos mecanismos para a edição. O mais popular no meio cinematográfico durante muitos anos foi a mesa de montagem (conhecida como moviola), que possuia um sistema não-linear e destrutivo. Isso significa que o montador podia ter acesso ao material bruto de maneira randômica e tinha a liberdade para começar a editar o filme pelo final, por exemplo, sem precisar seguir uma ordem. Porém, para fazer os cortes, ele precisava literalmente cortar a película e colar os fragmentos uns nos outros. Outro sistema surgiu com o advento do vídeo, este era linear e não-destrutivo. Nessas ilhas de edição de vídeo, para se ter acesso ao material bruto era preciso avançar e rebobinar as fitas, assistindo a todo o material, e para fazer os cortes na fita, era preciso seguir a ordem narrativa do filme, do início até o final. Se algum corte tivesse de ser alterado no meio, todo o resto da fita teria que ser regravado em seguida. A vantagem desse sistema é que ele não danificava o material original; os cortes eram todos feitos num outro suporte.
Nas últimas décadas, com o advento das mídias digitais, foi possível o surgimento dos sistemas de edição não-lineares e não-destrutivos. Eles não são melhores nem piores do que os anteriores – cada mecanismo servirá a propósitos específicos. Entretanto, a era digital provocou diversas alterações no fazer cinematográfico, e a montagem teve de acompanhar essas mudanças. Nesse contexto, o novo sistema era mais adequado, pois aliava o acesso aleatório ao material (e sua montagem em ordem igualmente aleatória) à possibilidade de fazer cortes sem danificar o material original; aqui, todas as modificações são realizadas num campo hipotético e podem ser alteradas a qualquer momento. Muitos softwares surgiram, como o Avid Media Composer, Final Cut Pro e Adobe Premiere, além dos softwares de edição de som, como o Pro Tools.
Neste guia, trabalharemos com um software pouco explorado no mercado: o Kdenlive. Se formos utilizá-lo profissionalmente, encontraremos muitas limitações; porém, sua interface e ferramentas são muito parecidas com as dos principais programas, e ele é totalmente gratuito. Portanto, acreditamos que ele possa servir como uma boa introdução à montagem, para que o aluno iniciante possa dar os primeiros passos neste campo. Posteriormente, se o mesmo se interessar, poderá dar vôos maiores, já conhecendo os conceitos e procedimentos básicos da edição cinematográfica.
Capítulo 3 – Os softwares livres
Se vamos nos debruçar sobre o Kdenlive, precisamos ao menos pontuar algumas questões relativas aos softwares livres e à democratização do acesso aos meios digitais. Segundo a Free Software Foundation, software livre é todo software que pode ser usado, copiado, estudado, modificado e redistribuído sem restrição. De acordo com a própria fundação, para um software ser considerado livre, é preciso ter associado a ele quatro tipos de liberdade:
- Liberdade número zero – Liberdade de executar o programa, para qualquer propósito;
- Liberdade número um – Liberdade para estudar ou alterar o código-fonte;
- Liberdade número dois – Liberdade de distribuição do software;
- Liberdade número três – Liberdade de aperfeiçoamento do software e sua distribuição para a sociedade.
Ou seja, nem sempre um software livre é gratuito. Contanto que as liberdades anteriores sejam respeitadas, um software pode ser considerado livre. Há também outras definições, como os dez critérios da Open Source Iniciative, mas as diferenças são mais conceituais do que qualquer outra coisa. Para o que nos interessa, o importante é reconhecermos a inserção desse tipo de programa num contexto de inclusão digital. No caso do Kdenlive, trata-se de um programa gratuito e de código-aberto, obedecendo a todas as condições listadas acima, e pode ser executado nos sistemas operacionais Linux, Mas OS X e FreeBSD. Para a escrita deste guia, usamos o sistema operacional Linux Ubuntu.
Capítulo 4 – Kdenlive: primeiros passos
Estamos partindo do princípio de que o usuário já esteja familiarizado com a interface Linux e que já possua um material a ser editado. Como a maioria das câmeras digitais portáteis exportam seus vídeos em formato de clipes, usaremos estes clipes para o processo de edição aqui descrito. Há também a possibilidade de se capturar vídeos gravados em fitas digitais (como as fitas Mini-DV), contudo, trata-se de um suporte que está gradativamente caindo em desuso. Além disso, para que seja realizada a captura, é necessário que o usuário possua um deck de captura ou uma plataforma com conexão FireWire. Por isso, não entraremos em detalhes nesse processo.
A versão do Kdenlive utilizada para a confecção do manual foi a 0.7.7.1. Porém, como vimos acima, a principal vantagem do Kdenlive é que ele foi desenvolvido de maneira a possuir enormes semelhanças com os programas de edição estabelecidos no mercado. Desta forma, mesmo que a sua versão seja diferente, o funcionamento e as ferramentas principais certamente serão os mesmos, podendo sofrer apenas pequenas alterações na interface, novos efeitos, conserto de bugs, etc.
Iniciando um projeto
Antes de começar a trabalhar, o primeiro passo é criar seu projeto. Para isso, abra o Kdenlive e siga os seguintes passos:
- Clique no ícone “New” localizado na parte superior esquerda (ou vá para a barra superior e clique em File>New)
- Na janela “Configurações de projeto”, selecione a pasta de destino do projeto (ex: /home/usuario/Documentos/Projeto1)
- Escolha o perfil de vídeo compatível com o material que você possua. Caso o destino final seja a gravação de um DVD, o perfil “NTSC 29,97 fps” é recomendado. Entretanto, caso você possua material com uma resolução maior e queira compartilhar na internet com o máximo de qualidade, o ideal é que se escolha uma configuração equivalente.
- Selecione quantas trilhas de vídeo e áudio você precisa para trabalhar em seu projeto. Não se preocupe com isso agora, pois essas quantidades podem ser alteradas depois. Recomenda-se deixar com 3 trilhas de vídeo e 2 trilhas de áudio.
- Clique em “OK”
Interface do Kdenlive
O Kdenlive tem como configuração básica 5 janelas principais:
Janela do Projeto
Nesta janela, há 3 abas que fornecem informações e ferramentas sobre seu projeto:
Árvore do Projeto – aqui você organiza os clipes de seu projeto;
Pilha de Efeito – nesta aba você pode controlar os efeitos aplicados em seu projeto;
Transição – pode ser utilizada para controlar uma transição.
Lista de Efeitos
Aqui estão listados todos os efeitos disponíveis para serem aplicados em seu projeto, tanto os efeitos de vídeo quanto os de áudio.
Janela de Monitores
Esta janela possui 3 abas de monitoramento, que são acionadas automaticamente de acordo com seus comandos nas demais janelas:
Monitor de Clipe – utilizado para a visualização dos clipes ainda em estado bruto, na Árvore do Projeto;
Monitor do Projeto – aqui você assiste ao material editado na Linha de Tempo.
Monitor de Gravação – permite que você capture o material diretamente de sua câmera (através do Firewire), um dispositivo conectado a seu computador (através do Video4Linux) ou capturar imagens de sua tela.
Histórico do desfazer
Aqui você tem acesso ao histórico de sua edição, podendo desfazer e refazer alterações no projeto.
Linha de Tempo
Nesta janela, os clipes são dispostos em sequência e a edição propriamente dita é realizada. Ela fornece uma representação gráfica de seu projeto, seguindo uma ordem cronológica da esquerda para a direita. Embaixo da Linha de Tempo, há uma pequena barra de ferramentas, com alguns ícones de atalhos e informações sobre seu projeto.
Capítulo 5 – Editando com o Kdenlive
Após esta breve introdução, vamos entrar em detalhes sobre o processo de edição e as ferramentas do Kdenlive.
Importando Clipes
Uma vez que você tenha criado seu projeto, é preciso importar os clipes a serem trabalhados. Para isso, vá para a Árvore do Projeto e clique no ícone  “Adicionar Clipe”(ou clique na barra superior em Projeto>Adicionar Clipe). Na janela que abrir, localize o clipe desejado e clique nele para adicioná-lo.
“Adicionar Clipe”(ou clique na barra superior em Projeto>Adicionar Clipe). Na janela que abrir, localize o clipe desejado e clique nele para adicioná-lo.
Agora que você já importou seus clipes, eles estarão listados na Árvore do Projeto. Caso você queira organizá-los, pode criar pastas e subpastas, clicando na seta ao lado do ícone de “Adicionar Clipe” e selecionando a opção “Criar Pasta”.
Caso queira conferir de que se trata determinado clipe, você pode pré-visualizar o material. Clique no clipe e, em seguida, em  “reproduzir” no Monitor de Clipe.
“reproduzir” no Monitor de Clipe.
Neste momento, você já pode realizar uma pré-seleção do que lhe interessa em cada clipe. Para isso, posicione o cursor do Monitor onde você deseja que o clipe inicie, e clique em  “Definir início da zona”. Note que aparecerá na imagem o aviso “Ponto de Entrada”, indicando que este é o primeiro quadro da seleção. Em seguida, posicione o cursor onde você deseja que o clipe termine, e clique em
“Definir início da zona”. Note que aparecerá na imagem o aviso “Ponto de Entrada”, indicando que este é o primeiro quadro da seleção. Em seguida, posicione o cursor onde você deseja que o clipe termine, e clique em  “Definir fim da zona”. Note que aparecerá na imagem o aviso “Ponto de Saída”, indicando que este é o último quadro da seleção.
“Definir fim da zona”. Note que aparecerá na imagem o aviso “Ponto de Saída”, indicando que este é o último quadro da seleção.
Este procedimento pode ser realizado em todos os clipes do seu projeto, para que você “limpe” os vídeos, eliminando trechos inúteis de antemão.
Editando na Linha de Tempo
Agora que você já tem seus clipes no projeto, chegou a hora de editá-los. Eles podem ser arrastados para a Linha de Tempo de duas formas: a primeira é para o caso de você querer o clipe inteiro, sem pré-seleções. Para isso, vá para a Árvore do Projeto, clique com o botão esquerdo no clipe desejado e arraste-o para a Linha de Tempo. Escolha a trilha e a posição que você quer que ele ocupe, e solte-o. A outra forma é arrastar somente a seleção realizada previamente no Monitor de Clipe. Para isso, clique no clipe desejado; ele aparecerá no monitor. Clique na sua imagem no monitor e arraste-o para a Linha do Tempo, da mesma maneira que o método anterior. Note que, neste caso, a representação gráfica de sua duração na Linha de Tempo é menor do que quando você arrasta o clipe inteiro.
Uma vez que seu clipe já esteja na Linha de Tempo, você pode alterar a sua duração de duas formas:
- Clique em sua borda lateral (seja ela direita ou esquerda) e arraste para os lados. Esse redimensionamento fará com que sejam alterados os pontos de entrada e saída do clipe.
- Posicione o cursor da Linha de Tempo num ponto onde você deseja fazer um corte no clipe. Clique com o botão direito nele, e selecione a opção “Cortar Clipe”. Ele será dividido em dois subclipes autônomos.
Assim como nos softwares de edição de textos escritos, o Kdenlive funciona com as ferramentas de copiar, colar e remover. Para isso, clique com o botão direito sobre o clipe desejado e selecione “Copy”. Depois, clique com o botão direito sobre um espaço vazio da Linha de Tempo e selecione a opção “Paste”. É importante escolher um espaço grande o suficiente para caber o clipe; caso contrário, a operação não será efetuada. Para remover determinado clipe, clique nele com o botão direito e selecione a opção “Apagar item selecionado”. Vale observar que, embora ele tenha sido removido da Linha de Tempo, ele ainda poderá ser encontrado na Árvore do Projeto.
Outra ferramenta referente à Linha de Tempo é a escolha entre o  Modo Normal e
Modo Normal e  Sobrescrita. No modo normal, quando você estiver arrastando os clipes dentro da Linha de Tempo, você sempre respeitará as durações de cada clipe, e será impedido de posicionar um clipe sobre o outro. No modo de sobrescrita, não existe essa preocupação; se você arrastar um clipe para uma posição na Linha de Tempo previamente ocupada por outro clipe, este será apagado, para que o novo possa ocupar seu lugar.
Sobrescrita. No modo normal, quando você estiver arrastando os clipes dentro da Linha de Tempo, você sempre respeitará as durações de cada clipe, e será impedido de posicionar um clipe sobre o outro. No modo de sobrescrita, não existe essa preocupação; se você arrastar um clipe para uma posição na Linha de Tempo previamente ocupada por outro clipe, este será apagado, para que o novo possa ocupar seu lugar.
Para selecionar o modo desejado, clique no ícone referente a ele na barra de ferramentas abaixo da Linha de Tempo.
Por fim, existem as ferramentas para a movimentação dos clipes. Uma delas é o  “Snap”, cujo ícone está situado abaixo da Linha de Tempo. Ao habilitá-la, os clipes serão dotados de uma espécie de magnetismo em suas bordas. Assim, sempre que uma borda se aproximar da outra, eles serão atraídos e alinhados. Isso pode facilitar a movimentação, para que se obtenha uma maior precisão nos posicionamentos.
“Snap”, cujo ícone está situado abaixo da Linha de Tempo. Ao habilitá-la, os clipes serão dotados de uma espécie de magnetismo em suas bordas. Assim, sempre que uma borda se aproximar da outra, eles serão atraídos e alinhados. Isso pode facilitar a movimentação, para que se obtenha uma maior precisão nos posicionamentos.
Outra ferramenta é o  “Espaçador”, também situado na barra inferior. Com ele, você pode selecionar um conjunto inteiro de clipes por vez, para movê-los pela Linha de Tempo. Assim, ao clicar, tudo aquilo que estiver situado à direita da seta será selecionado. Para voltar ao normal, clique no ícone
“Espaçador”, também situado na barra inferior. Com ele, você pode selecionar um conjunto inteiro de clipes por vez, para movê-los pela Linha de Tempo. Assim, ao clicar, tudo aquilo que estiver situado à direita da seta será selecionado. Para voltar ao normal, clique no ícone  “Ferramenta de Seleção”, situado na barra inferior. Recurso semelhante é o “Agrupar clipes”. Selecione um grupo de clipes que você queira agrupar, mantendo a tecla Ctrl apertada e clicando com o botão esquerdo nos clipes desejados. Em seguida, clique com o botão direito em algum deles, e selecione a opção “Agrupar Clipes”. Para desabilitar essa função, clique com o botão direito em qualquer clipe do grupo e selecione a opção “Desagrupar Clipes”.
“Ferramenta de Seleção”, situado na barra inferior. Recurso semelhante é o “Agrupar clipes”. Selecione um grupo de clipes que você queira agrupar, mantendo a tecla Ctrl apertada e clicando com o botão esquerdo nos clipes desejados. Em seguida, clique com o botão direito em algum deles, e selecione a opção “Agrupar Clipes”. Para desabilitar essa função, clique com o botão direito em qualquer clipe do grupo e selecione a opção “Desagrupar Clipes”.
Aplicando Efeitos de vídeo
O Kdenlive possui também diversos efeitos que podem ser aplicados ao seu vídeo. Para adicionar um efeito, selecione o clipe desejado e clique com o botão direito. Vá para a opção “Adicionar Efeito de Vídeo” e escolha o efeito de sua preferência.
Muitos desses efeitos estão em fase de teste e, portanto, não recomendamos o seu uso. Segue, abaixo, uma lista dos efeitos recomendados do Kdenlive:
- Box blur: Embaça a imagem, podendo ser horizontal ou verticalmente.

- Brilho: Controla o brilho da imagem, aumentando ou diminuindo a luminosidade.
- Charcoal: Com este efeito, você pode fazer com que pareça que a imagem de seu vídeo foi desenhada a lápis.
- Gamma: Permite que você realize a correção de gamma da sua imagem.
- Tom de cinza: Deixa a imagem em escala de cinza (preto-e-branco).
- Inverter: Inverte as cores da imagem, deixando-a parecida com um negativo de filme.
- Espelho: Produz efeito de espelho dentro da imagem, seja ele horizontal, vertical, diagonal ou a imagem inteira.
- Obscuro: Permite que você mascare uma porção da tela com um retângulo pixelado.
- Sepia: Semelhante aos filmes antigos, deixa a imagem em variados tons de uma cor à sua escolha.
- Velocidade: Controla a velocidade do clipe, podendo acelerar ou deixar em câmera lenta.
- Congelar: Permite que você congele a imagem do vídeo em determinado ponto.
A maioria desses efeitos é ajustável, e você pode modificá-los e intensificá-los de acordo com a sua necessidade da seguinte forma: selecione o clipe que você deseja configurar os efeitos; ao clicar nele, aparecerá na janela do projeto a aba “Pilha de Efeito”. Ali, você terá a lista de efeitos aplicados ao clipe; clique no efeito que você deseja modificar, e aparecerão suas propriedades no lado direito. O que você fizer na Pilha de Efeito modificará clipe inteiro.
Caso você queira modificar apenas uma parte dele, divida-o em subclipes e reaplique os efeitos. Caso queira conferir como estava o clipe antes de o efeito ser aplicado, você pode desabilitar a visualização do efeito, clicando na caixinha que fica ao lado dele na Pilha de Efeito. Clique novamente na caixinha para reabilitar o efeito. Se você quiser remover o efeito definitivamente, basta clicar no ícone  “Apagar efeito”, na Pilha de Efeitos.
“Apagar efeito”, na Pilha de Efeitos.
Aplicando Efeitos de Áudio
O Kdenlive disponibiliza diversos efeitos para que você possa editar o som. Para adicionar um efeito, selecione o clipe desejado e clique com o botão direito. Vá para a opção “Adicionar Efeito de Áudio” e escolha o efeito de sua preferência.
Muitos destes efeitos exigem conhecimentos mais avançados, então iremos trabalhar apenas com os mais simples e de fácil utilização:
- Fade In: realiza uma fusão no início do clipe de som, fazendo com que ele comece mudo e vá aumentando de volume gradativamente até o normal.
- Fade Out: realiza uma fusão no final do clipe de som, diminuindo o volume gradativamente até ficar mudo.
Os efeitos de áudio funcionarão exatamente como os de imagem, podendo ser configurados na Pilha de Efeito.
Aplicando Transições
Outro recurso útil do Kdenlive são as transições de vídeo. Geralmente, elas são usadas para realizar passagens suaves de um clipe para outro. Para aplicar uma transição, posicione um clipe sobre o outro na Linha de Tempo; atente para o espaço da superposição dos clipes, pois este será correspondente à duração da transição. Clique com o botão direito no clipe superior, vá para “Adicionar Transição”, e selecione a transição desejada. Aparecerá um retângulo amarelo entre os dois clipes, referente à sua transição. Ela funcionará como uma espécie de clipe, podendo ser deslocada na Linha de Tempo, ampliada, reduzida, apagada, etc.
Assim como os efeitos, há diversas transições disponíveis para o uso, mas aqui vamos recomendar apenas algumas:
- Dissolver: Realiza uma fusão entre as imagens. É a transição mais comum e mais sutil que há.
- Slide: Faz com que uma imagem “deslize” sobre a outra. Você pode controlar a direção do movimento horizontal e verticalmente.
- Wipe: Faz uma imagem “varrer” a outra através de uma animação à sua escolha.
Assim como os efeitos, as transições são controladas na janela do projeto. Ao clicar na transição de sua escolha, a janela do projeto será ocupada com a aba “Transição”, onde você poderá fazer as modificações desejadas.
Criando títulos ou interferências gráficas
Você também pode criar clipes com textos escritos para seu filme. Eles podem ser colocados antes do filme propriamente dito, ou sobrepostos na imagem. Para criá-los, vá para a Árvore do Projeto e clique na seta ao lado do ícone de Adicionar Filme. Selecione a opção “Adicionar Clipe de Título”.
Será aberta uma janela com uma tela quadriculada e várias ferramentas. Esse quadriculado representa o quadro do filme – e pode ser habilitado clicando na caixinha de “Mostrar fundo” na barra inferior.
Para escrever um texto, vá para a barra superior e clique no ícone  “Adicionar Texto” e depois clique em qualquer lugar da tela quadriculada para escrever. Na outra barra de ferramentas, você poderá configurar a fonte, tamanho, cor, opacidade, contorno e alinhamento de seu texto.
“Adicionar Texto” e depois clique em qualquer lugar da tela quadriculada para escrever. Na outra barra de ferramentas, você poderá configurar a fonte, tamanho, cor, opacidade, contorno e alinhamento de seu texto.
Se você quiser, pode inserir um retângulo para incrementar seu título. Clique no ícone  “Adicionar Retângulo”, vá para a tela quadriculada, clique e arraste para obter o retângulo do tamanho desejado. Assim como o texto, você pode alterar a cor de preenchimento do retângulo e seu contorno na barra que fica logo acima da tela quadriculada.
“Adicionar Retângulo”, vá para a tela quadriculada, clique e arraste para obter o retângulo do tamanho desejado. Assim como o texto, você pode alterar a cor de preenchimento do retângulo e seu contorno na barra que fica logo acima da tela quadriculada.
Com a  “Ferramenta de Seleção” (localizada na barra superior) você poderá arrastar o seu texto e retângulo pelo quadro, como objetos. Se você quiser mudar as camadas destes objetos, clique no objeto desejado e vá para a barra superior direita. Com os ícones
“Ferramenta de Seleção” (localizada na barra superior) você poderá arrastar o seu texto e retângulo pelo quadro, como objetos. Se você quiser mudar as camadas destes objetos, clique no objeto desejado e vá para a barra superior direita. Com os ícones  “Elevar objeto”,
“Elevar objeto”,  “Objeto menor”,
“Objeto menor”,  “Elevar objeto para o topo” e
“Elevar objeto para o topo” e  “Objetos menores para baixo”, você poderá ajustar essas camadas.
“Objetos menores para baixo”, você poderá ajustar essas camadas.
Na barra lateral, você poderá alterar a duração do clipe, configurar seu posicionamento, alinhamento e zoom. Além disso, poderá alterar a cor do fundo (e sua opacidade), assim como poderá criar pequenas animações para o título. Para isso, clique na aba “Animação”, em seguida vá para “Editar início” e “Editar final”. Essas telas coloridas que aparecerão sobre o quadriculado representam a posição que a tela do filme estará em relação à cartela com o título.
Quando você estiver satisfeito, clique em “Ok”. Note que aparecerá um novo clipe na Árvore do Projeto, referente ao título que você acabou de criar. Arraste-o para a Linha de Tempo, como se ele fosse um clipe normal. Depois, você poderá manipulá-lo normalmente, alterando sua duração, realizando cortes, etc.
Capítulo 6 – Exportando seu vídeo
Agora que você já editou a imagem e o som de seu filme, chegou a hora de exportá-lo. As possibilidades de formatos são inúmeras, e é muito fácil se perder entre tantas opções. Neste guia, vamos instruí-lo de duas maneiras: primeiramente, vamos nos dedicar ao compartilhamento de vídeos na internet, escolhendo um formato mais leve e de upload mais ágil. Depois, veremos como se grava um DVD com seu vídeo finalizado.
Antes de exportar, confira se está selecionada a “zona” desejada no seu projeto. Essa zona é representada por uma barra verde que fica na Linha de Tempo na mesma faixa que o cursor, e ela significa qual é o Ponto de Entrada e o Ponto de Saída do seu projeto (semelhante ao que pode ser feito nos Clipes antes de importá-los para a Linha de Tempo). Ou seja, o que estiver na zona da faixa verde será exportado; o que não estiver será ignorado.
Para alterar a zona, vá para o Monitor do Projeto, posicione o cursor onde você quer que a zona inicie, e clique no ícone  “Definir início da zona”. Em seguida, posicione o cursor onde você quer que a zona termine, e clique no ícone
“Definir início da zona”. Em seguida, posicione o cursor onde você quer que a zona termine, e clique no ícone  “Definir fim da zona”.
“Definir fim da zona”.
Exportando para a web
Agora, vá para a barra de ferramentas superior, e clique no ícone  “Renderizar”. Uma vez que tenha sido aberta a janela “Renderizando”, certifique-se de estar na aba “Renderizar projeto” e que o “Destino” seja “Renderizando arquivo”. Em “Arquivo de saída”, escolha o local do seu computador no qual você deseja salvar seu vídeo finalizado. Em “Formato”, selecione a opção NTSC. Na coluna de formatos à esquerda, selecione a opção MPEG-4. Na coluna à direita, selecione qualquer uma das opções; quanto maior o número, melhor qualidade terá seu vídeo – e maior ficará o arquivo exportado. Certifique-se de deixar marcada a caixa “Exportar áudio” e desmarcadas as caixas “Redimensionar”, “Timecode overlay” e “Reproduzir depois de renderizar”. Selecione a opção “Zona selecionada” e clique em “Renderizar para arquivo”.
“Renderizar”. Uma vez que tenha sido aberta a janela “Renderizando”, certifique-se de estar na aba “Renderizar projeto” e que o “Destino” seja “Renderizando arquivo”. Em “Arquivo de saída”, escolha o local do seu computador no qual você deseja salvar seu vídeo finalizado. Em “Formato”, selecione a opção NTSC. Na coluna de formatos à esquerda, selecione a opção MPEG-4. Na coluna à direita, selecione qualquer uma das opções; quanto maior o número, melhor qualidade terá seu vídeo – e maior ficará o arquivo exportado. Certifique-se de deixar marcada a caixa “Exportar áudio” e desmarcadas as caixas “Redimensionar”, “Timecode overlay” e “Reproduzir depois de renderizar”. Selecione a opção “Zona selecionada” e clique em “Renderizar para arquivo”.
Você será redirecionado para a aba “Fila de Trabalhos”, onde poderá acompanhar o andamento do processo. Uma vez que ele tenha sido concluído, você poderá clicar duas vezes em seu nome para visualizá-lo. É sempre importante conferir o vídeo toda vez que você exportar, para certificar se ele está exatamente da maneira como você espera.
Exportando para gravar um DVD-Vídeo
Para preparar seu vídeo para gravar em DVD, clique no ícone  “Renderizar”. Na janela que se abrirá, vá para “Destino” e selecione a opção “DVD”. Em “Arquivo de saída”, escolha o local no qual você deseja salvar o arquivo no seu computador. Em “Formato”, selecione a opção NTSC. Abaixo, selecione o formato compatível com o seu vídeo (4:3 ou 16:9), sempre na alternativa “2 pass”, que garantirá uma melhor qualidade da imagem. Certifique-se de deixar marcada a caixa “Exportar áudio” e desmarcadas as caixas “Timecode overlay”, “Abrir DVD Wizard depois da renderização” e “Reproduzir depois de renderizar”. Selecione a opção “Zona selecionada” e clique em “Renderizar para arquivo”.
“Renderizar”. Na janela que se abrirá, vá para “Destino” e selecione a opção “DVD”. Em “Arquivo de saída”, escolha o local no qual você deseja salvar o arquivo no seu computador. Em “Formato”, selecione a opção NTSC. Abaixo, selecione o formato compatível com o seu vídeo (4:3 ou 16:9), sempre na alternativa “2 pass”, que garantirá uma melhor qualidade da imagem. Certifique-se de deixar marcada a caixa “Exportar áudio” e desmarcadas as caixas “Timecode overlay”, “Abrir DVD Wizard depois da renderização” e “Reproduzir depois de renderizar”. Selecione a opção “Zona selecionada” e clique em “Renderizar para arquivo”.
Você será redirecionado para a aba “Fila de Trabalhos”, onde poderá acompanhar o andamento do processo. Uma vez que ele tenha sido concluído, você poderá clicar duas vezes em seu nome para visualizá-lo.
Após concluída a exportação, feche a janela “Renderizando” e siga as instruções abaixo para gravar o seu DVD.
Capítulo 7 – Gravando um DVD-Vídeo
O Kdenlive permite que você crie um DVD-Vídeo com o material editado. Para isso, vá para a barra superior, clique em “File”, e selecione a opção “DVD Wizard”.
Na janela que se abrirá, escolha o formato de DVD compatível com o seu vídeo. Logo abaixo, você poderá habilitar a opção “Vídeo de introdução”. Isso fará com que um determinado vídeo se inicie imediatamente ao reproduzir o DVD. Apenas habilite este recurso se você tiver um vídeo de introdução.
Clique em “Adicionar arquivo de vídeo” e selecione o arquivo .vob referente ao vídeo recentemente exportado. Note que ele será adicionado para a lista de arquivos, com sua duração e tamanho especificados ao lado. Se você tiver outros vídeos, poderá adicioná-los também – o limite é a capacidade do DVD, que estará representado na barra de status, situada abaixo da lista de arquivos.
Uma vez que todos os seus arquivos estejam adicionados, clique em “Next”.
Na janela seguinte, você poderá configurar os capítulos do DVD. Selecione o arquivo de vídeo desejado e navegue com o cursor pelo clipe. Quando você encontrar um local para iniciar um novo capítulo, deixe o cursor na posição e clique em “Adicionar capítulo”. Repare que uma numeração será adicionada à lista – ela é o “timecode”, isto é, a minutagem referente à posição do capítulo dentro do clipe. Caso queira remover, clique em “Remover capítulo”. Adicione quantos capítulos você desejar e clique em “Next”.
Nesta janela, você poderá optar por criar um menu inical para seu DVD. Caso não queira, deixe a caixinha desabilitada e clique em “Next” – deste modo, o vídeo será executado automaticamente ao reproduzir o DVD. Entretanto, se você quiser personalizar seu DVD, habilite a opção “Criar menu básico”.
Aqui você terá duas abas para trabalhar. A primeira refere-se aos botões e a segunda refere-se ao fundo. Na aba “Botão”, você poderá alterar as configurações de texto, cores e a funcionalidade de cada botão.
Em “Texto”, digite o que estará escrito no botão.
Em “Destino”, você poderá optar por:
- “Reproduzir tudo”, que executará todos os clipes de seu DVD na ordem em que eles foram adicionados;
- Escolher um determinado clipe (e ainda seu capítulo) para ser reproduzido ao apertar o botão no menu.
Ao lado, habilite a opção “Voltar ao menu”, caso você queira que o espectador seja levado de volta ao menu após a execução do clipe escolhido. Deixar a opção desativada fará com que o espectador seja levado ao clipe seguinte após a execução do clipe escolhido.
Em “Fonte” você poderá personalizar a fonte do texto e seu tamanho. Em “Cores dos botões”, é possível definir as cores que os botões terão nas respectivas situações: “Não selecionado”, “Habilitado” e “Selecionado”.
Abaixo, estará a tela de pré-visualização de como está ficando seu menu. Se você quiser adicionar outros botões, vá para a barra lateral e clique no ícone de “Adicionar novo botão”. Caso queira reconfigurar um botão, clique em sua representação na tela de pré-visualização e altere os dados desejados.
Na aba “Fundo”, você poderá optar por manter o fundo com uma cor fixa, com uma imagem ou com um vídeo de sua preferência.
Para deixar com uma cor fixa, deixe a opção “Fundo” em “Cor” e clique no botão abaixo para selecionar a cor para o fundo.
Para inserir uma imagem, escolha a opção “Imagem” e encontre o arquivo que você quer adicionar em seu disco rígido.
O mesmo pode ser feito com a opção “Vídeo”, com uma especificidade: caso você queira que o vídeo seja reproduzido várias vezes enquanto o espectador navega pelo menu, habilite a caixinha de “Loop”. Caso contrário, o vídeo será reproduzido apenas uma vez.
Confira suas configurações na tela de pré-visualização. Quando estiver satisfeito, clique em “Next”.
Nesta janela você finalizará o processo. Na opção “Pasta de arquivos temporários”, deixe sempre a opção padrão de seu computador. Abaixo, em “Imagem ISO de DVD”, selecione o local onde você salvará o arquivo .iso, a partir do qual será gravado o seu DVD. Abaixo, estará uma tela com a lista de tarefas que o programa irá executar. Abaixo da lista, está o botão “Criar Imagem ISO”. Clique nele para iniciar o processo.
Assim que todas as tarefas tiverem sido executadas, surgirá uma caixa de “Status”, com dois botões: “Visualização” e “Gravar”.
Clique em “Visualização” para testar seu DVD. Um programa de reprodução de DVDs será automaticamente aberto, para que a Imagem ISO recentemente criada seja reproduzida – esta imagem é a cópia fiel de como será o seu DVD. Se estiver tudo Ok, você está pronto para finalmente gravar o material na mídia.
Feche o programa de reprodução de DVD e insira uma mídia virgem no seu drive DVD-RW. Volte para o Kdenlive e clique no botão “Gravar”. Selecione o programa que será utilizado para a autoração – no nosso caso, utilizamos o programa “Brasero”. Na janela que será aberta, confira se a imagem e o drive estão corretos e clique em “Criar Imagem”. Você poderá acompanhar o andamento do processo na barra de status com o percentual. Quando ele tiver sido completado, você receberá um aviso.
Parabéns, você gravou seu DVD-Vídeo!
Capítulo 8 – Anexos
Teclas de Atalhos Kdenlive
Atalhos Gerais:
Ctrl + N – Criar novo projeto
Ctrl + O – Abrir um projeto
Ctrl + S – Salvar projeto
Ctrl + Q – Encerrar o Kdenlive
Ctrl + Z – Desfazer Operação
Ctrl + Shift + Z – Refazer Operação
Ctrl + C – Copiar
Ctrl + V – Colar
Atalhos da Linha de Tempo:
N – Modo Normal
S – Ferramenta de Seleção
X – Ferramenta de Navalha
M – Ferramenta Espaçador
Shift + R – Cortar clipe
Delete – Apagar item selecionado
Ctrl + G – Agrupar Clipes
Ctrl + “+” – Mais Zoom
Ctrl + “-” – Menos Zoom
Atalhos do Monitor:
Espaço – Reproduzir/Pausar
Ctrl + Espaço – Reproduzir “Zona”
Ctrl + Home – Reproduzir projeto desde o início
Alt + Esquerda – Ir para ponto anterior
Alt + Direita – Ir para o próximo ponto
Shift + I – Ir para o início da Zona
Home – Ir para o início do clipe
End – Ir para o final do clipe
Shift + O – Ir para o final da zona
Ctrl + End – Ir para o final do projeto
J – Rebobinar
Esquerda – Rebobinar 1 Quadro
Shift + Esquerda – Rebobinar 1 segundo
Direita – Adiantar 1 Quadro
Shift + Direita – Adiantar 1 segundo
L – Adiantar
I – Definir início da zona
O – Definir final da zona
Ctrl + Shift + I – Inserir zona na Linha de Tempo
Sites recomendados
Kdenlive – http://vww.kdenlive.org/
Free Software Foundation – http://www.fsf.org/
Open Source iniciative – http://www.opensource.org/
Portal Tela Brasil – http://www.telabr.com.br/
Fazendo Vídeo – http://www.fazendovideo.com.br/
Mnemocine – http://www.mnemocine.art.br/
Bibliografia
AMIEL, Vincent. A Estética da Montagem. Paris: Nathan Cinéma. 2002.
DANCYGER, Ken. Técnicas de edição para cinema e vídeo: História, Teoria e Prática. Rio de Janeiro: Campus, 2003.
MARQUES, Aída. Idéias em Movimento: produzindo e realizando filmes no Brasil. Rio de Janeiro: Rocco, 2007.
MURCH, Walter. Num piscar de olhos: a edição de filmes sob a ótica de um mestre. Rio de Janeiro: Jorge Zahar Ed., 2004



























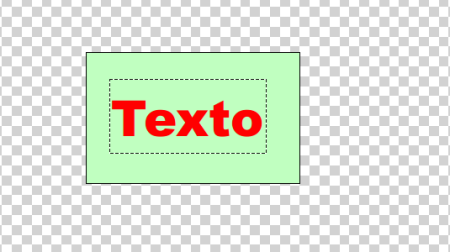










4 de novembro de 2011 às 14:24 |
Muito massa, valeu pela iniciativa!
Instalei okdenlive e isso vai me ajudar muito!!!
—-
Visite: http://www.coresgris.wordpress.com
14 de março de 2012 às 19:51 |
SHOWWWWWWWWWWW….
MUITO OBG
17 de março de 2012 às 1:39 |
Cara muuuito bom o trabalho. Não desanime nunca ..
!!
13 de novembro de 2012 às 14:25 |
O tutorial e bom mas na hora em que vou renderizar aparece codec de audio não suportado libmp3lame…o que e isso?
13 de novembro de 2012 às 15:17 |
Olá Leticia,
tente instalar o ffmpeg e veja se o problema continua acontecendo: http://www.ffmpeg.org/download.html
3 de abril de 2014 às 15:14 |
estou tentando gravar imagens de filmadoras através de uma placa de captura de vídeo externa(cabo RCA) usando o Kdenlive mas a gravação fica sem sincronia do áudio com a imagem. Alguém poderia dar uma dica?
27 de junho de 2014 às 21:55 |
Olá, pessoal, estou usando kdenlive a pouco tempos de uns tempos pra cá deu um pau e tenho seguinte problema: ao adicionar um vídeo quando clico em reproduzir o vídeo, ele trava e a tela fica meio escura, só consigo sair em forçar saída,, Como eu faço para desinstalar o kdenlive por completo e instalar novamente? Porque na central de programas do ubuntu 14.04 64bit.. ele volta igual a instalação interior,, queria limpar tudo e instalar limpinho novamente,, obrigado,, pela ajuda,,
Ronaldo Reis
20 de agosto de 2014 às 17:36 |
Muito obrigado, exelente tutorial!
21 de agosto de 2014 às 10:51 |
Olá.. fiz um projeto com videos, clipes de texto e audios… porém, quando vou renderizar, ele só renderiza os 25 primeiros segundo!! Preciso de uma ajuda! Obrigado!
22 de setembro de 2014 às 15:45 |
na hora de renderizar desmarque área selecionada nas opções
ou aumente essa área na time line ate o fim do projeto
28 de fevereiro de 2016 às 12:57 |
Excelente!
14 de julho de 2016 às 19:49 |
como muda a voz pelo Kdenlive?
8 de agosto de 2016 às 20:02 |
[…] guias do Kdenlive Brasil e Cartola.org dão uma boa iniciação e as vídeos-aula da TV Guarapa são uma mão na […]
3 de setembro de 2016 às 22:01 |
Alguém poderia me ajudar urgentemente ?
o cursor travou na timeline e não funciona alguém sabe o que acontece ou o que fazer para solucionar esta falha ???